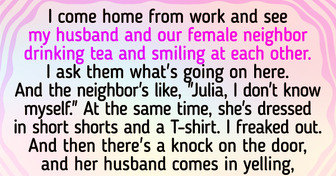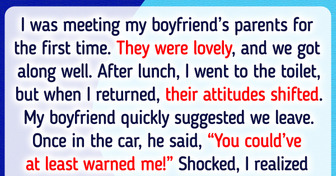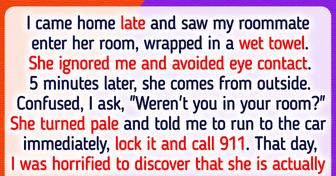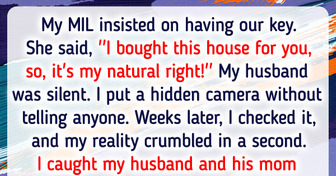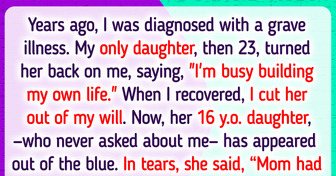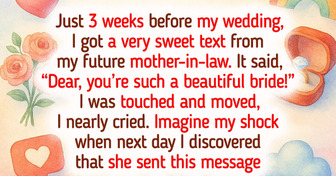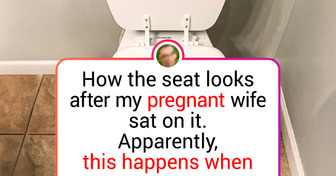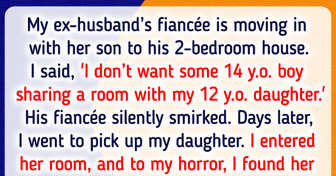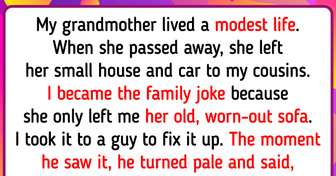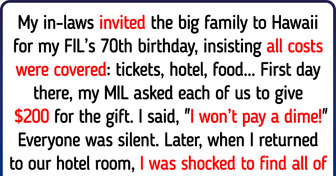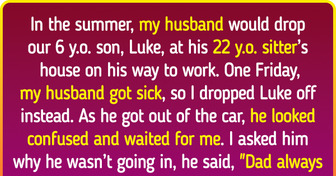15+ True Life Stories With an Unexpected Finale That Deserve a Movie
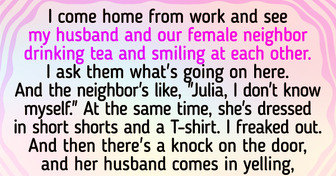
You’re streaming your favorite TV show when suddenly you hear a loud noise. The entire house starts shaking and a spaceship lands crashing the roof. Men in space suits walk out. They have registered the fastest Internet speed in the Universe. They want to know your secret, and so you share with them. But first they need to fix your roof.
If your router is five years or older, upgrade to a newer model. Even if you have a new one, reset it at least every month. If you have a separate modem, reset it, as well. Turn it off for one minute, then turn it back on.
This power cycling helps with clearing the memory and often solves many problems. Plus, it will reconnect to different data channels. So you might end up on a more efficient and less-crowded one.

Relocate the router to the center of your house and on the same floor you spend most time at. Walls, floor ceilings, furniture, big aquariums and metal constructions all get in the way of the signal going from the router to your gadgets. That’s why it doesn’t belong in the basement, closet, or kitchen with a bunch of metal stuff. Wi-Fi gets interrupted by radio waves from other gadgets like a wireless keyboard, walkie-talkies, and even your microwave and TV set. So never place the router near or behind any of those.
Unless your router has internal antennas, adjust them properly. If your home is a single level, point them all straight up and down. If you have more than one floor, point one antenna vertically and at least one horizontally. Run an Internet speed test on your computer.
Now adjust the [MTU] Maximum Transmission Unit properly to maximize it. When you unload a car full of stuff, you can make many trips carrying item by item. Or, you can put everything in one big bag and take it inside at once. If you choose the second option you have to be sure your shopping bag is large and strong enough to carry it all.
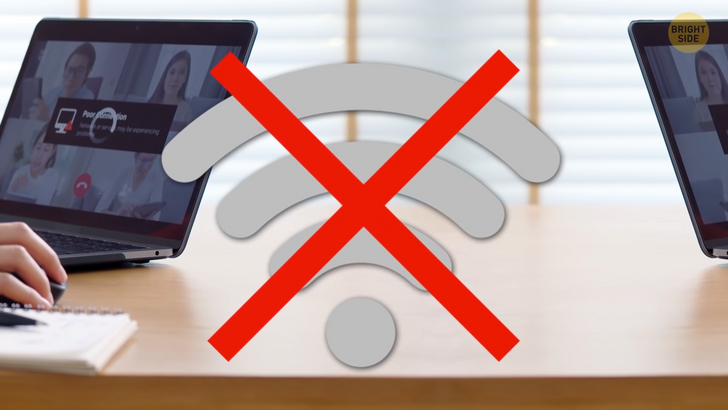
The same is with your computer. It can send and receive smaller bits of data one by one and do it slowly. Or, it could put all data in one bag and bring it to you quicker. MTU is that large shopping bag you need in computer terms.
First, you have to figure out how much yours can fit in. If you have Windows, click the Start button, type cmd and right click on it to open Command Prompt. Choose run as administrator. Type “ping google.com minus f minus l” and then put a byte size. It can be any number under 1500. So let’s try 1492.
If it says 100% loss, it means your system can’t handle that number. Reduce it by 10. If it’s too big, again, reduce it by 10 one more time. If you see the zero percent loss message, it means you’ve found the right number. Now add 28 to it, and you’ll get the MTU size you can use.
To make your system to use the right MTU size, you have to know your router IP address. Open Command Prompt again and type IP config. You’ll find the address in the Default Gateway line. Type that number in your web browser address bar. It should bring you to router login tab where you can find settings and Connectivity. You have to switch it from auto to manual and put your MTU number there and click on Apply.
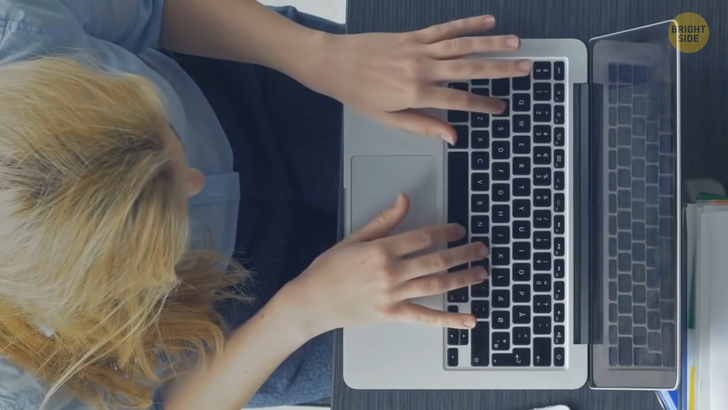
If you have a Mac, type “Terminal” in the Spotlight Search bar. Enter “networksetup -getMTU en0”. You’ll find out your current MTU. Now enter: “ping -D -s 1500 www.google.com”. You’ll likely get the message “ping: sendto: Message too long”. Now subtract 28 out of 1500 and keep doing it until you find something that works. It could be 1280. Go back to “Terminal” and type “networksetup -setMTU en0 1280”. You should see the new Active MTU on the screen.
Now run a speed test again to see the difference. Modern routers work on two radio frequency bands: 2.4 gigahertz and 5 gigahertz. You can manually set them to choose the frequencies for different gadgets to avoid a mess and slow speeds. Gaming consoles, PCs, smartphones and Smart TVs belong with the 5 gigahertz band. Smart speakers, smart home devices and security cameras will work better with the 2.4 gigahertz band.
Install a plugin to restrict all ads. All those endless pictures, GIFs, and auto-played videos are data-heavy and seriously slow down your Internet connection. Update your web browser to the latest version available. If you’re a five-million-open-tabs kind of person, get a backup browser for when you really need to get one thing done fast. You can also try installing different browsers to find the one that streamlines all the data on web pages. That speeds things up.
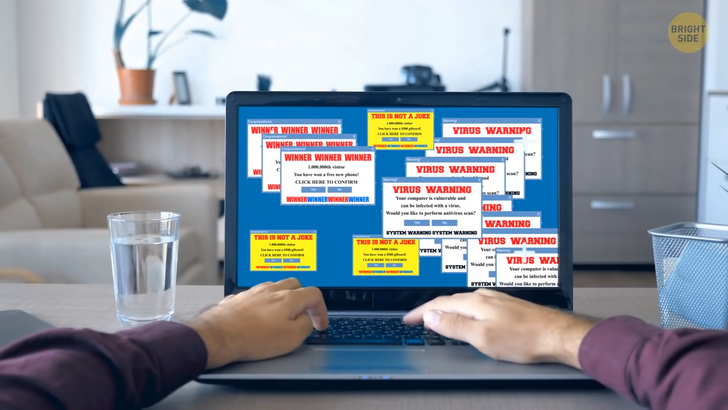
Install a plugin to clear your cache automatically or do it manually every day. Storing cookies helps load sites faster, but when it gets too heavy things slow down and errors occur. Plus, an empty cache will save you from annoying ads. Try a cabled connection for all gadgets that can stay stationary.
Your TV, gaming consoles, desktop computer and even laptop can work just fine with an Ethernet cable. It’s faster and more stable with the signal going directly to your device and not over-the-air. Plus, it’s more secure for personal data like your banking information.
Disconnect any unused gadgets. Even when your smart kettle and the like is sitting idle, it’s still using data. When many gadgets are constantly automatically installing firmware updates, they’re drawing a good portion of bandwidth. If you don’t want to turn them all off, at least check if your router lets you prioritize gadgets and play with the settings.
Stretch your Wi-Fi network range with a booster or a power line extender. You plug them in a spare wall socket, and they connect to the Internet and extend it further. If your house is huge or has a complicated layout, try a mesh Wi-Fi system. It replaces the router with one or more gadgets that create their own network working from multiple points.

Secure your home network with a password. Your neighbors might be using your bandwidth without knowing it. Many gadgets automatically connect to unsecured networks in their range. Give all the gadgets you’re connecting to Wi-Fi names and put them down somewhere.
Then check your router connection logs to see if some other unknown gadgets are using your Internet. If so, set a new strong password and see if you have the option to cut them off.
Check if there are any unwanted processes running in the background. Web browsers, online file storage apps and automatic data backup services upload and download data all the time. If you have a Windows computer, you can check it in Task Manager. Type it in your system search bar or press ALT+CTRL+DEL and choose Task Manager from the pop-up menu. If you have a Mac, open up Spotlight and type “Activity Monitor”.
If you’re using VPN, experiment with services to find the one that doesn’t slow you down. The best ones will require little memory and have many servers worldwide and suggest the fastest to choose from. Check if your computer automatically puts up a firewall for your connection to filter data. Turn it off when using VPN. More than one filter at a time make things too slow.
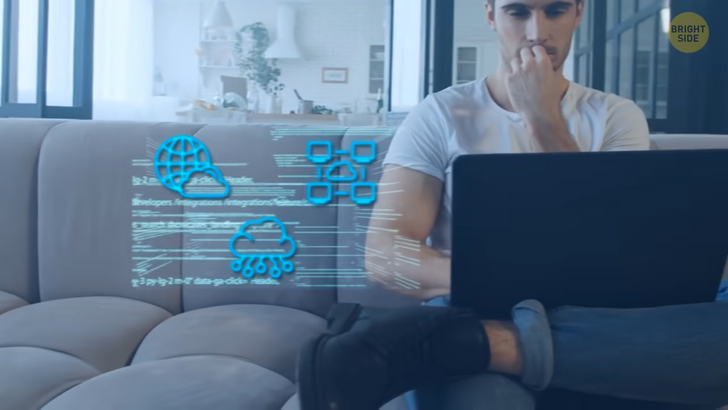
If you don’t have it already, install antivirus and malware scanning programs. A virus living on your computer can use up its resources and slowing it down all together. You should also update your operating system regularly because newer wireless settings might not be 100% compatible with your old software.
If nothing else helps, contact your Internet Service Provider and ask them to run a line test. They might have to send someone your way to see if the cables are physically fine. Sometimes they wear out and need a replacement. You can get newer and shorter cables and better sockets.
Check with your service provider or with your contract if there’s a data cap for your current Internet package. It could be hundreds of gigabytes, but if you exceed it, your speed seriously slows down. If that happens every month, ask them for a better option for your Internet appetite.
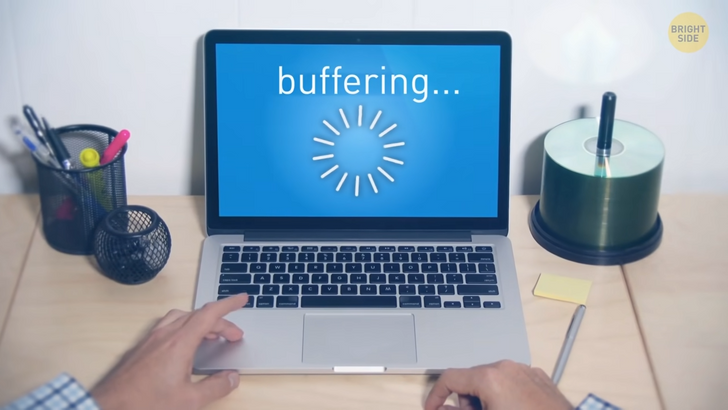
Upgrade to a newer laptop, phone, gaming system or other gadget that you need Internet for. New devices work with different standards, including older ones, but outdated gadgets won’t support a standard that was developed after it had been produced.
If you like DIY [DO IT YOURSELF] experiments, you can try making your own signal amplifier out of a soda can. This reflective case should eliminate signals from other devices and boost the signal from your router.
Remove the top and bottom off the can and turn it into a sheet of metal. Wrap it around the back of the router’s antenna like a dome. Don’t cover the front part.