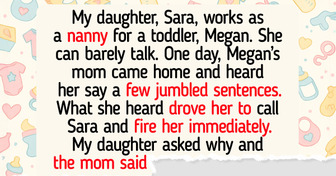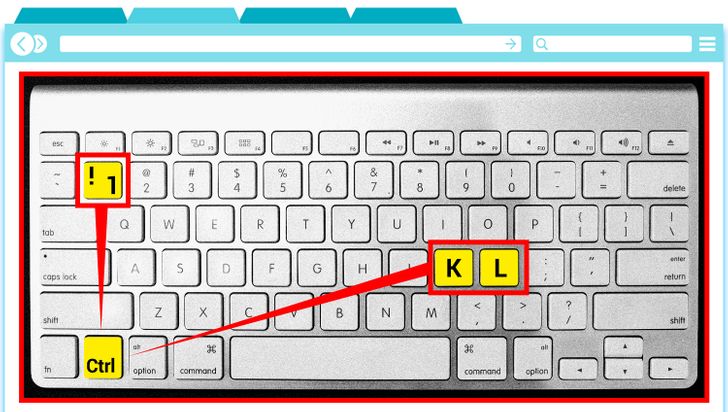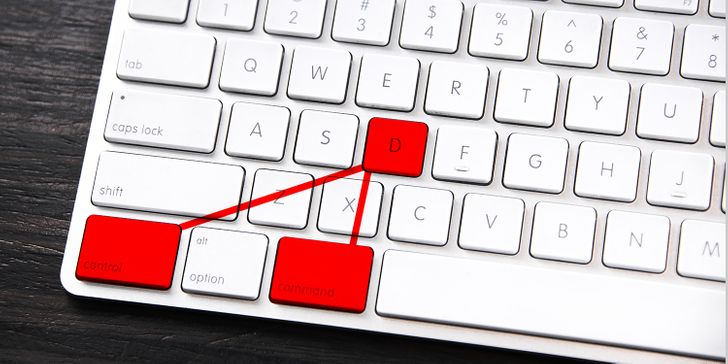For a person who knows only Ctrl + C / V this article is a true gem :D
30+ Keyboard Shortcuts That’ll Help You Work Faster
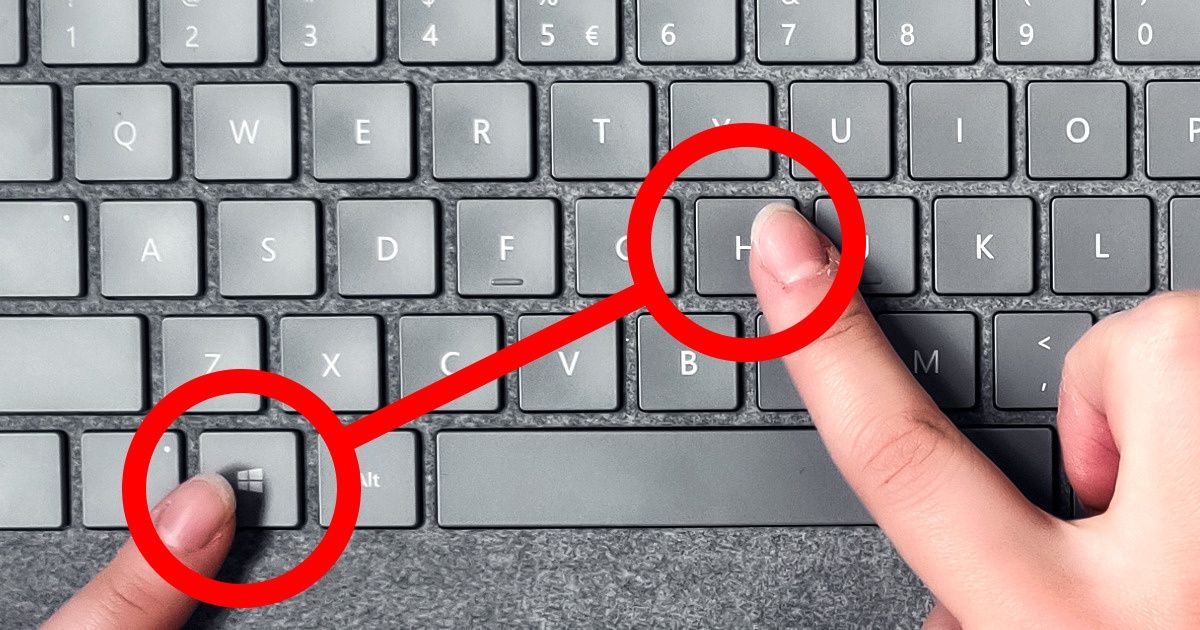
Life is too short to spend it on endless clicking to get the necessary files or operations on your computer. No matter how quickly your computer responds, there is always a way to work even faster by using the hotkeys. Pure productivity and no distraction.
Bright Side wants to help our readers manage their time wisely, that’s why we created this list of keyboard combinations that will be useful for both Windows and Mac OS users. Make sure to save them!
Shortcuts for Windows users:
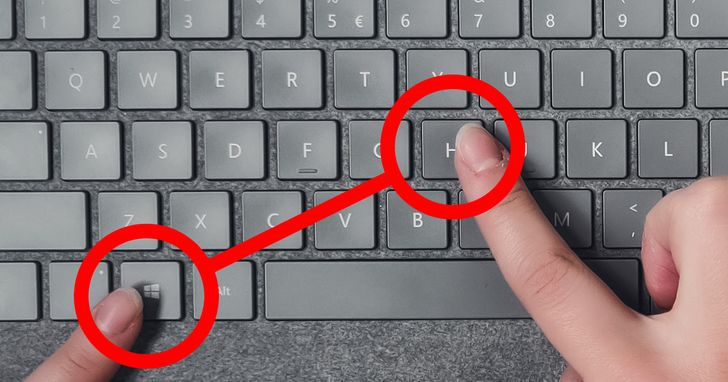
- Win + I — Opens Windows settings.
- Win + S — Opens Windows search bar.
- Win + M — Minimizes all windows.
- Win + Number — Opens the app pinned to your task bar. The number you choose corresponds to the app position.
- Win + Left / Right arrow keys — Moves window of a currently open app left and right.
- Win + Up / Down arrow key (double klick) — Maximizes or minimizes window of a currently open app.
- Win + Comma — Quickly peek at your desktop.
- Win + Prt Scn — Creates a screenshot and instantly saves it in the Screenshots folder.
- Shift + Win + S — Selects any desired area of the screen and takes a screenshot of it.
- Win + “+” / “-” keys — Zooms in and out with the magnifier tool (you can zoom in on any app, desktop, or folder).
- Ctrl + A — Select all content.
- Alt + Esc — Switches between apps in the order they were opened (faster version of Alt + Tab).
- Alt + Spacebar — Opens the menu window for a currently open app.
Shortcuts while working with documents in Microsoft Word:

- Ctrl + N — Creates a new document.
- Ctrl + O — Opens an existing document.
- F1 — Opens the Help panel.
- F7 — Opens Editor tool for spelling and grammar check.
- Ctrl + Shift + Left / Right arrow keys — Selects a word to the left or to the right.
- Shift + F7 — Selects the previous word, opens the thesaurus, and looks up its meaning.
- Alt + Shift + R — Copies the header or footer used in the previous section of the document.
- Ctrl + Shift + “<” or “>” — Makes font size smaller or bigger one preset size at a time.
- Ctrl + Shift + C — Copies the character formatting of a selection.
- Ctrl + Shift + V — Applies the character formatting onto selected text.
- Ctrl + Shift + K — Turns small letters into capitals.
- Ctrl + E / L / R — Centers a paragraph (Left-align and right-align respectively).
- Ctrl + K — Inserts a hyperlink.
- Ctrl + 1 / + 2 — Sets single-spacing / double-spacing respectively (text must be selected).
- Ctrl + 5 — Sets 1.5 spacing between lines.
- Ctrl + Shift + N — Applies Normal paragraph style.
- Alt + Ctrl + 1 / + 2 / + 3 — Applies Heading 1 / Heading 2 / Heading 3 paragraph styles respectively.
Shortcuts for working in browsers:
- Ctrl + Shift + T — Opens previously closed tab (can do it multiple times).
- Ctrl + Tab — Switches between open tabs.
- Ctrl + 1 to 8 — Switches to the tab with the corresponding number from left to right.
- Ctrl + N — Opens a new browser window.
- Ctrl + L — Focuses the address bar so you can begin typing.
- Ctrl + 0 — Resets zoom.
- Ctrl+ Enter — Adds www and .com to the name of the website typed in the search bar. For example, you can type Facebook in the search bar and press the combination. It will autofill to www.facebook.com
- Ctrl + Left Click (on a mouse) — Opens a link in a new tab.
- Ctrl + Shift + Delete — Opens the Clear Browsing Data option.
- Alt + Home — Redirects to the home page.
- Alt + Enter — Opens a typed search query in the search bar in a new active tab.
- F5 — Reloads the page.
- Shift + Left click — Opens a link in a new window.
For Mac users:
- Command + Tab — Switches to the last used app among your open apps.
- Command + Y — Uses Quick Look to preview the selected files.
- Command + Left Bracket ([) — Goes to the previous folder.
- Command + Right Bracket (]) — Goes to the next folder.
- Control + Command + Q — Locks your screen.
- Shift + Command + Q — Logs out of your macOS user account.
- Shift + Command + I — Opens iCloud Drive.
- Shift + Command + N — Creates a new folder.
- Shift + Command + O — Opens the Documents folder.
- Option + Command + L — Opens the Downloads folder.
- Option + Shift + Command + Delete — Empties the Trash without confirmation dialog.
Shortcuts while working with documents:
- Command + K — Inserts a hyperlink.
- Command + T — Show or hide the Fonts window.
- Command + Left Curly Bracket ({) — Applies left alignment.
- Command + Right Curly Bracket (}) —Applies right alignment.
- Control + Command + D — Shows or hides the definition of the selected word.
- Control + A — Moves cursor to the beginning of the line or paragraph.
- Control + E — Moves cursor to the end of a line or paragraph.
- Command + F — Opens the search field.
- Command + C — Copies the formatting style of the selected piece.
- Command + V — Applies the copied style to the selected piece.
- Shift + Command + Vertical bar (|) — Center aligns.
- Shift + Command + Colon (:) — Opens the Spelling and Grammar window.
- Shift + Command + “-” — Decreases the size of the selected item.
- Shift + Command + “+” — Increases the size of the selected item.
How often do you work on your computer? What other keyboard combinations do you know? Let’s share them in the comment section!
Comments
great
Thanks so much buddy
Thanks A Lot that's quite helpful
To focus on address bar, instead of Ctrl+L why not just Alt+D?
And you can move to the Search bar by Ctrl+E
The only one I didn't know and found useful is the Alt+Shift+S to take a screenshot.
Related Reads
10 Stories That Prove Kindness Is the Most Powerful Force
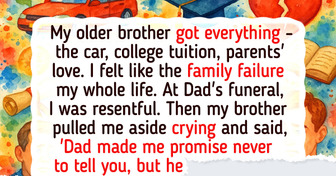
My Stepdaughter’s Attitude Needed a Reality Check, And She Got It
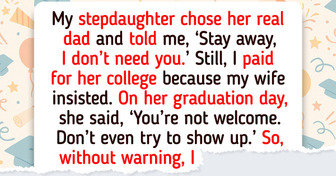
My Boss Cheated Me About My Bonus, but I Had the Last Laugh
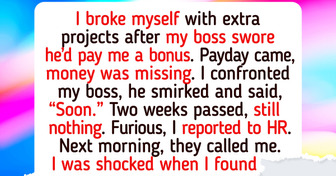
I Refuse to Let My DIL Get My Late Son’s Inheritance
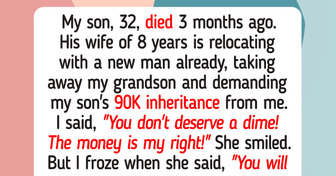
18 Couples Who Prove It’s Never Too Late for True Love
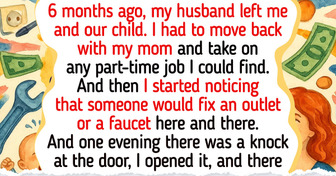
My Husband Made Me Care for His Sick Mother, So I Served a Payback He Won’t Forget
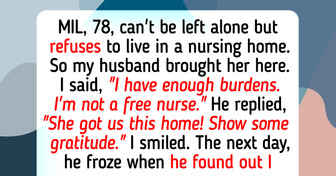
18 Guests Who Forgot They Weren’t the Main Character at Someone Else’s Wedding
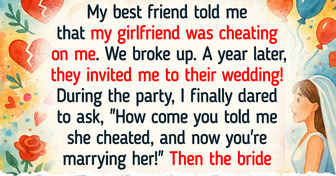
My MIL Called Me a Bad Mom for the Mess—My Husband’s Response Was the Real Shock
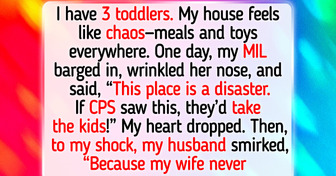
13 Discoveries That Changed How People Saw Their Partners
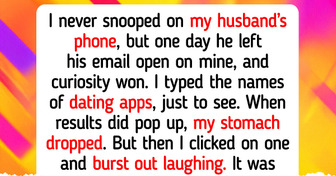
I Refuse to Let My Ex’s Widow Play Mom to My Daughter
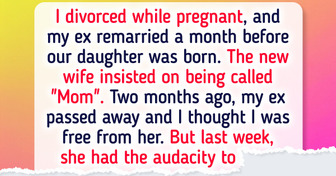
20+ Hilarious Kid Stories That May Make You Laugh Until You Cry
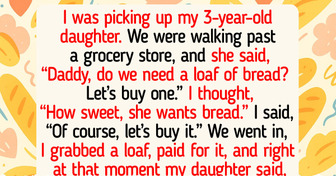
My Daughter Was a Nanny—But She Was Fired When Her Secret Was Exposed